After registering on the platform, you need to create a project in which you will work. Each project is a separate chatbot. Inside it there is the My Scripts section.
Script is a scenario according to which a bot works.
A small bot script can be compiled in one script, while a large bot script can be divided into several scripts.
Example. An HR specialist decided to create a digital assistant to automate HR processes. To do this, he created an HR bot project in which he collected several scripts: qualification of applicants, adaptation of employees on the first day, office tour, pulse survey of employees.
These scripts can be used separately as independent scripts, or they can be combined with each other, making transitions from one to another.
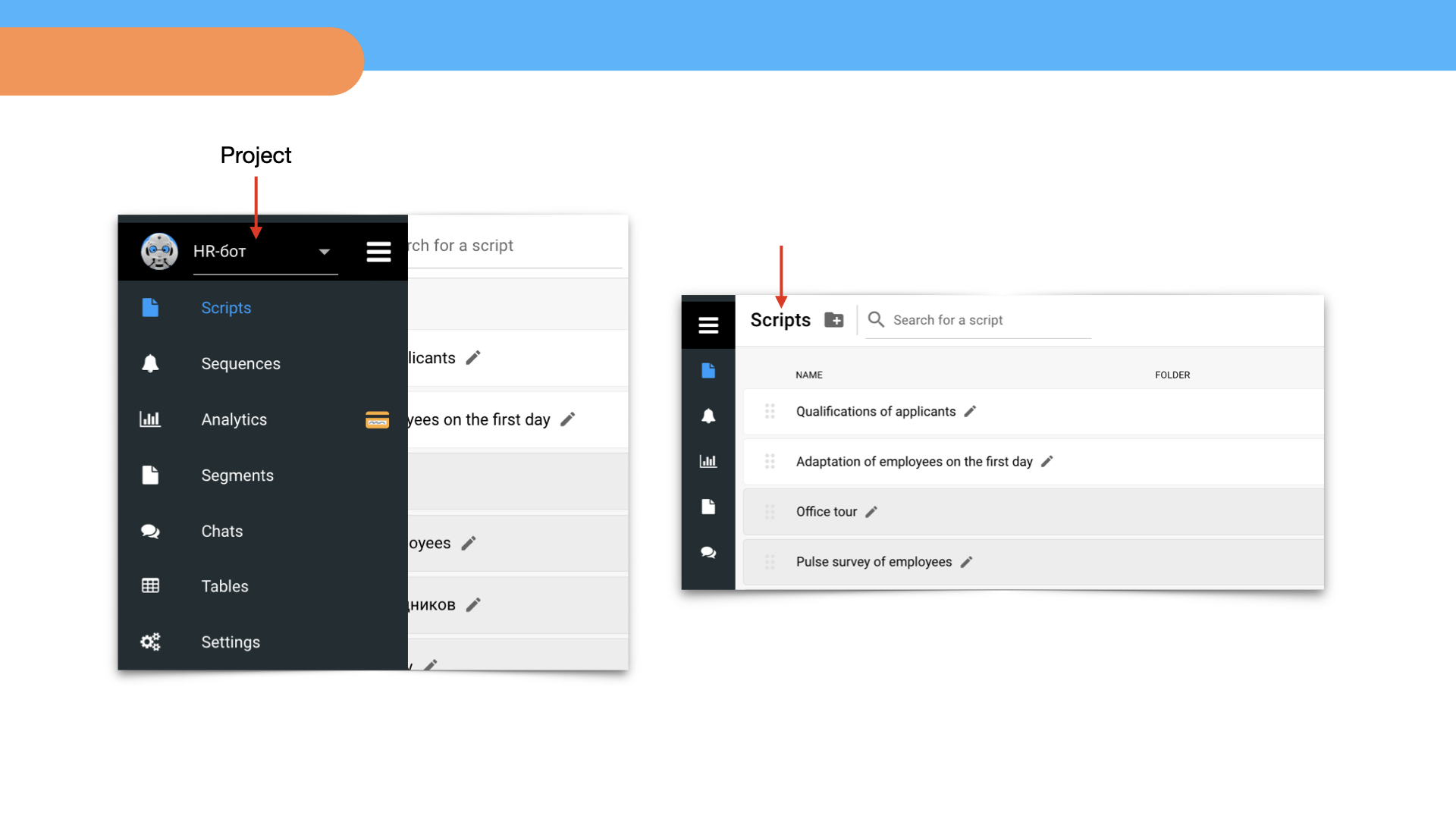
⚠️ The name of a bot and the design of the web version of a bot will be the same for all scripts in one project. Therefore, it is better to create bots on different topics in separate projects.
How to create a script
When you have created a new project, the Select Template menu opens:
ready-made bot templates – choose a template that suits your theme and/or script logic
no template – choose this option if you want to create a bot from scratch
On the left side of the menu there are template tags by topic (marketing, HR, education, etc.) and communication channels (for Telegram, VK, etc.). Use this filter to quickly search. Templates can also be sorted by popularity and date added.
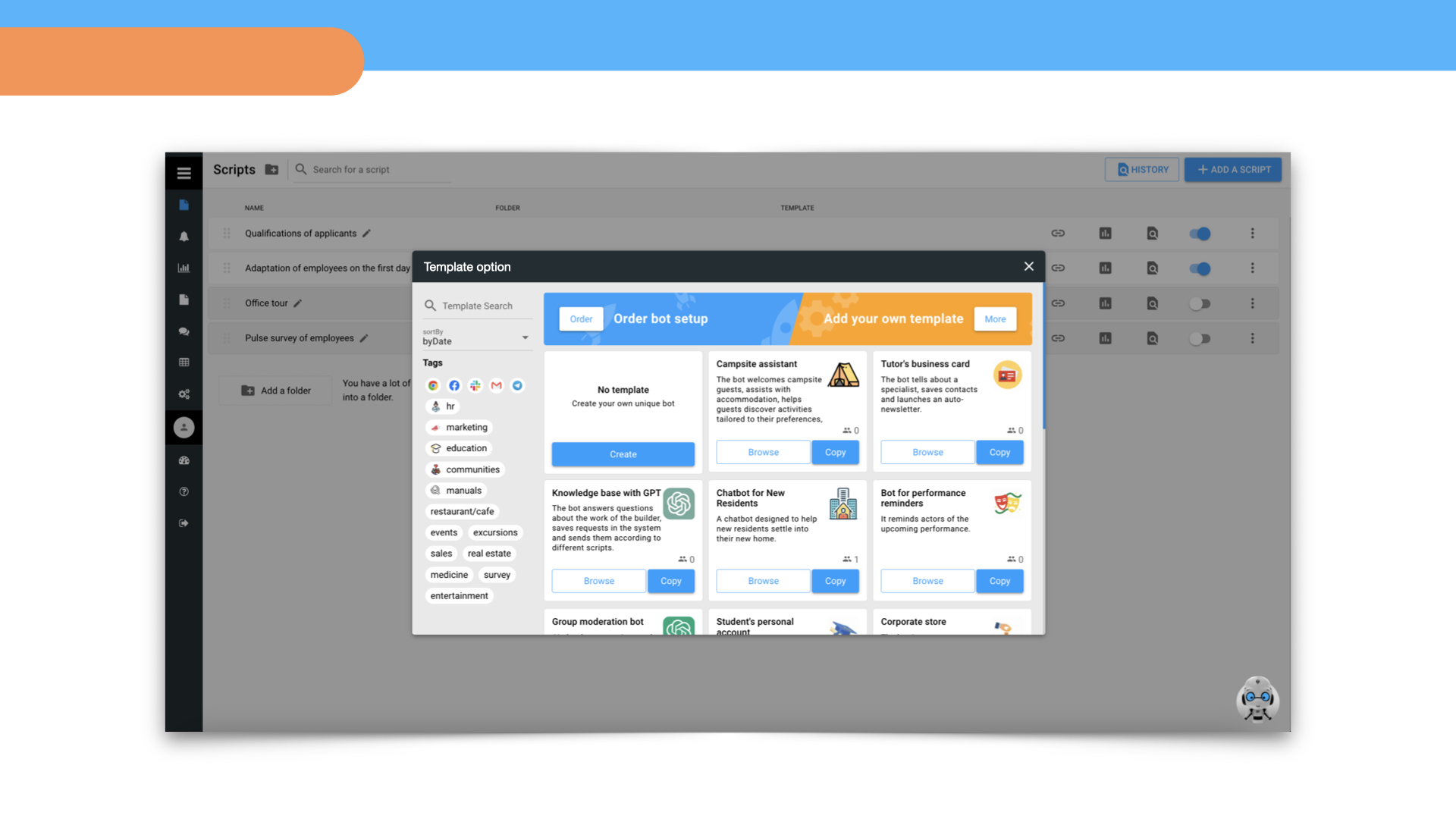
All subsequent scripts must be created through the Add script action. After selecting a template, the script editor opens, in which a bot script is assembled.
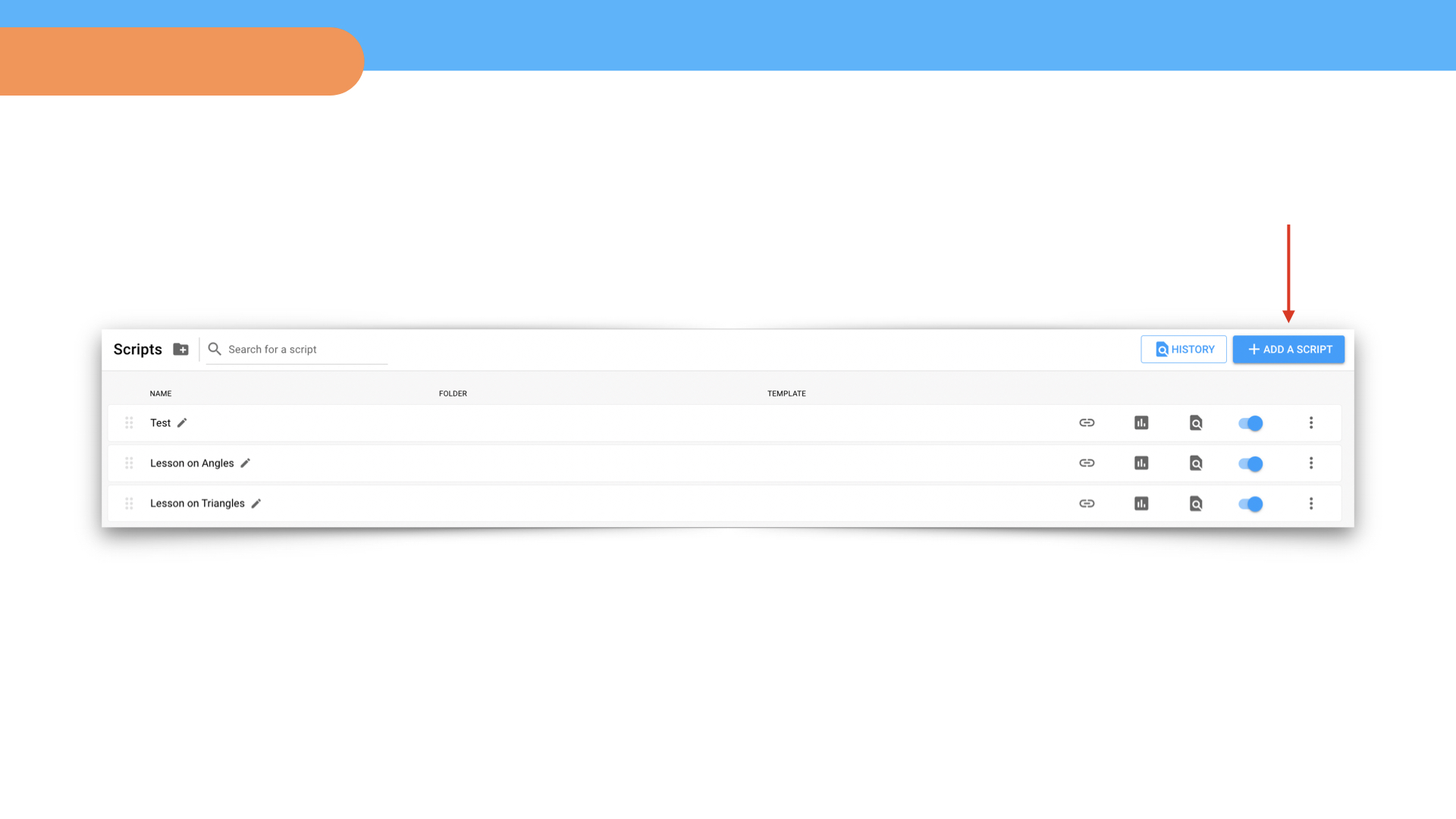
Script editor
Scripts are assembled from blocks: Event, Dialogue and Operation. More information about blocks can be found here. The constructor also has hints – click on the question mark to see a description of the block’s function.
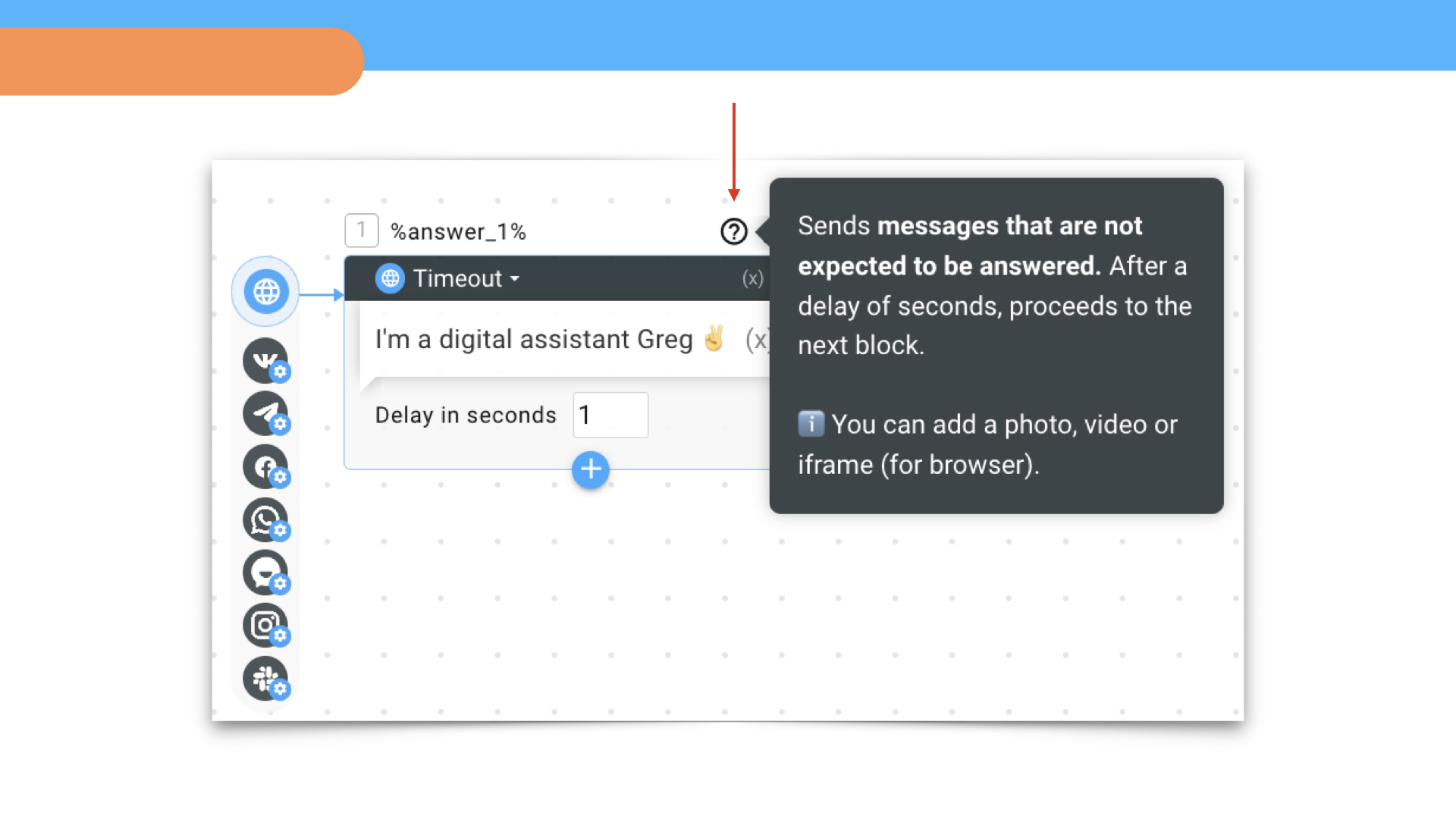
To create a new block, click on the cross. Transitions between blocks are added automatically. To change the sequence of blocks, click on the cross → Go to block → select the block number, or drag the arrow to the desired block.
To replace the first block, delete it and then select another one.
The scale is indicated in the upper right corner of the field. It changes by scrolling touchpad, mouse wheel, or pressing the “+” and “-” buttons.
There is also the Test button that starts testing a script. This is a reproduction of your script, how a user will see it. The test can be run in a browser or messenger.
If your bot is launched via a link, then after clicking on Test, a link to the script will appear that you can copy.
Example. You have created a script where a bot collects feedback from event participants. The easiest way to implement it is to send a link that will launch the script.
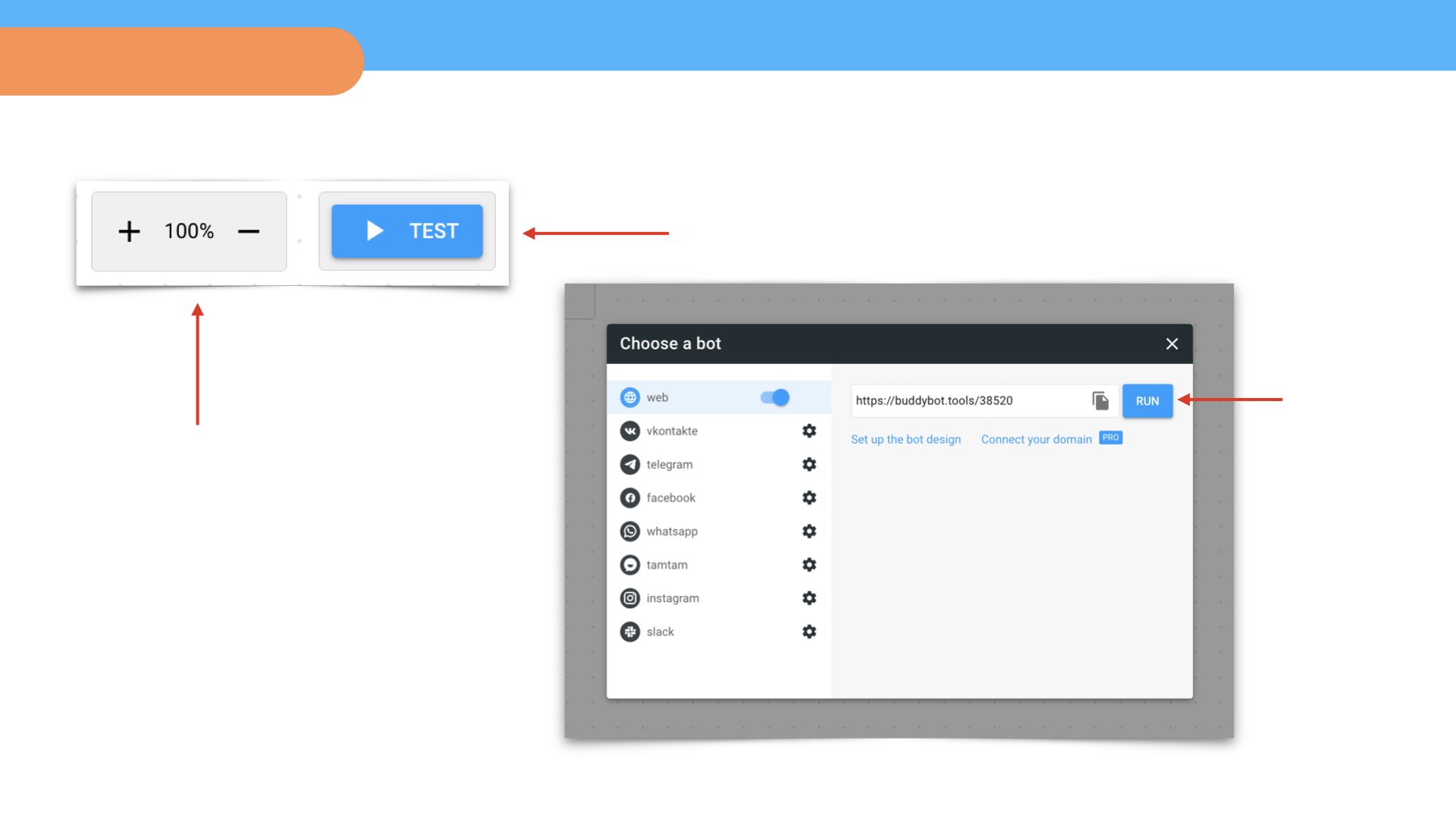
Bot testing 👇
 Talpha
Talpha

