
Lead form with bot to the site
It finds out the request of a website visitor, saves contacts and notifies about a new application.
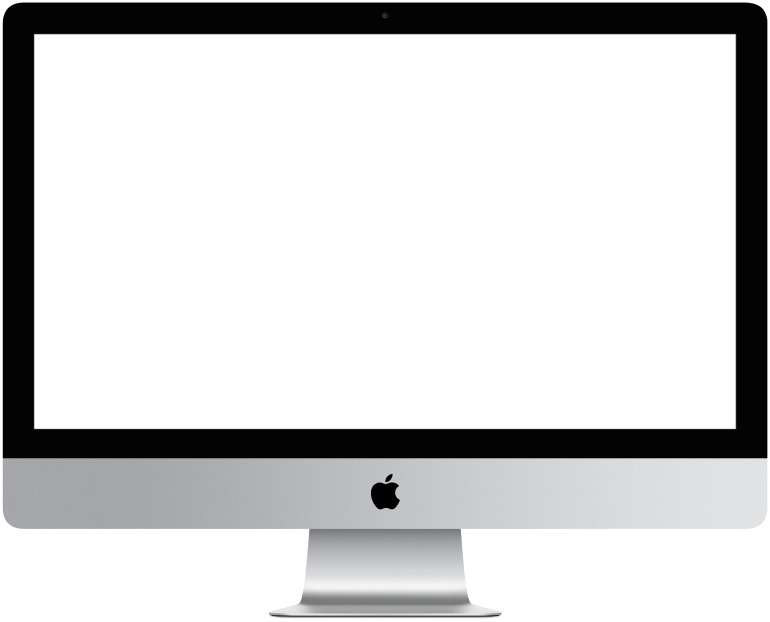

You need to log in to see the interactive example.
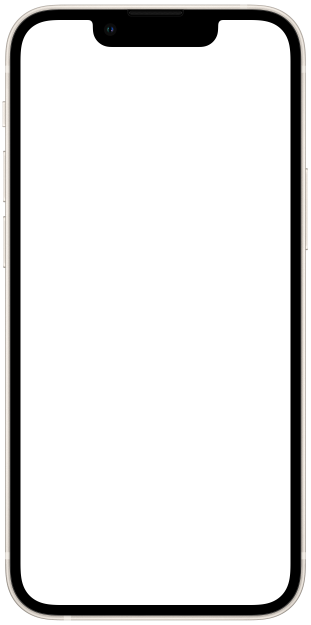

You need to log in to see the interactive example
Often website visitors are not ready to fill out the fields of static lead-forms, which leads to a decrease in traffic. The chatbot can be used on a website as an interactive lead-form: attract a user with a contextual message, qualify and save a contact in a couple of clicks. We've created a template for such a bot to show you how to set it up.
Difficulty level: medium – you need to figure out how to configure the widget on the website
Setup time: 2-3 hours
Versatility: suitable for landing pages and multi-page websites
How does it work?
The bot is embedded into a website as a widget and is activated when a visitor performs an action on the website: opens or scrolls a page, clicks on an element, etc. (you set up the trigger to launch the bot yourself). The bot makes an offer and asks qualifying questions. Then it saves a user's contact and sends you a notification about a new application.
How to set up the bot?
Create a project in the constructor and copy this template. 2 scripts will appear in your project. If you plan to embed a bot into a widget, we recommend working with the “Lead form in widget” script — the first block for launching the widget on the site is configured here.
Set up a widget.
Place the widget on the website and configure the constructor to launch a trigger message based on an “Event on the website.” Then, in the constructor, insert a link in the page or website.
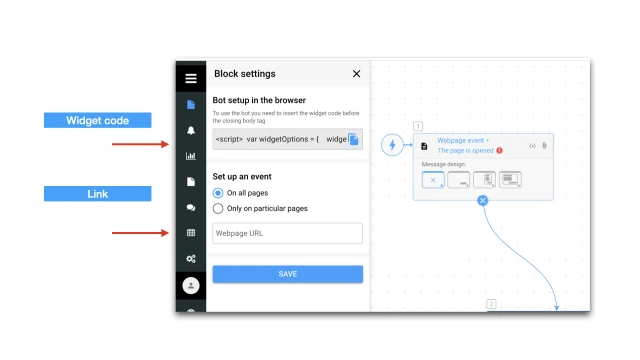
In the “Settings” section, configure a widget to launch by event and upload an avatar.
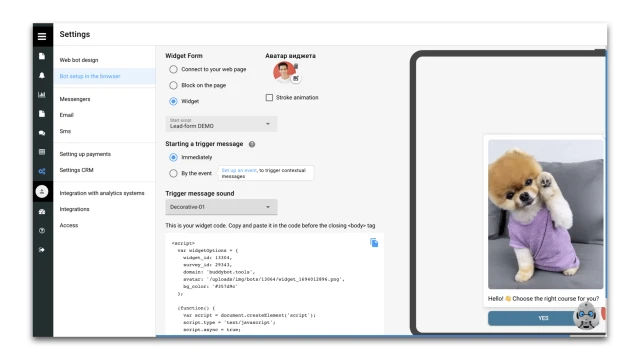
Set up a script.
1. Think over and add qualifying questions for a website visitor. We recommend asking no more than three questions, with multiple possible answers.
2. Think about your offer. In this example, we show a static offer, but it can also be made contextual – it will change for each user depending on the UTM tags.
3. To make it more attractive, you can add a video, gif or picture to the first message. To do this, click on the cross in the right corner of the block and add a file.
4. In the “Save contact” block, enable/disable different communication channels: Telegram, email, phone.
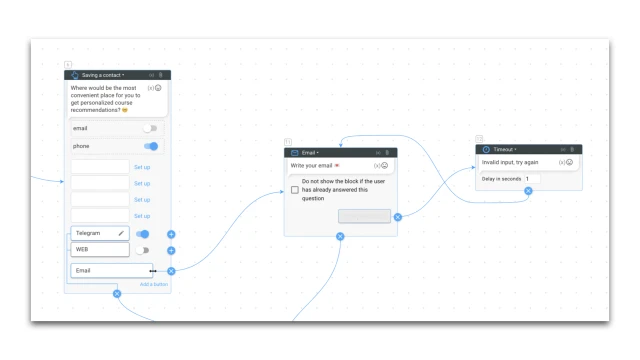
5. In the “Notification” block, specify the email to which the bot will send you messages about new applications.
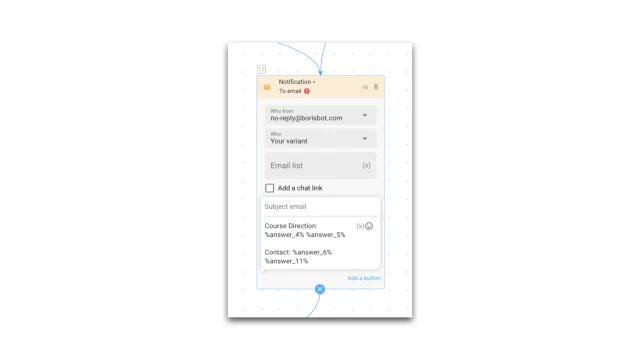
And one last thing.
1. Set up the messenger in the “Settings” → “Messengers” section.
2. In the “Settings” → “Bot Design” section, add a background and avatar for the web version of the bot.
If you have any questions about setting it up yourself, write to the Telegram community.
 Talpha
Talpha

